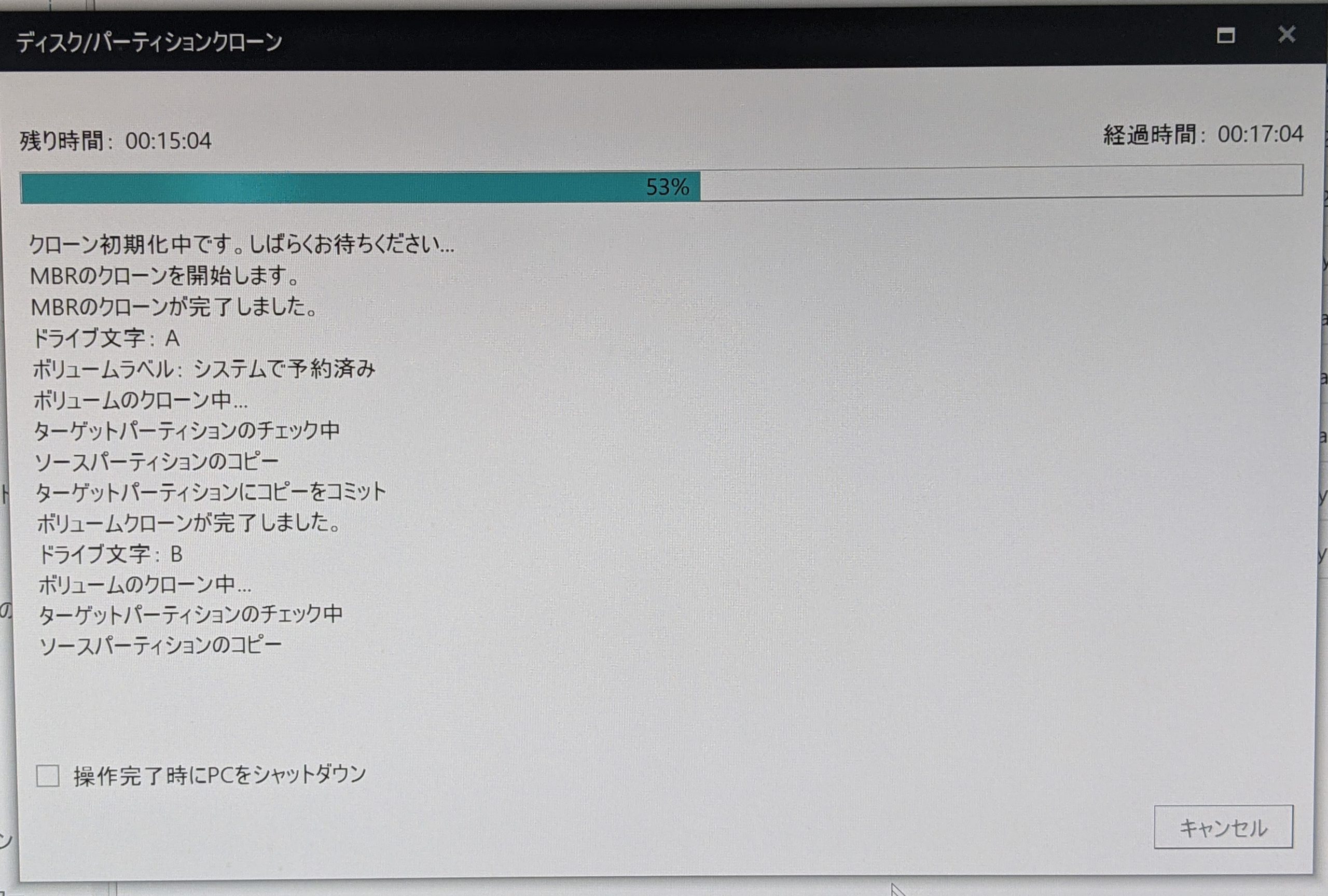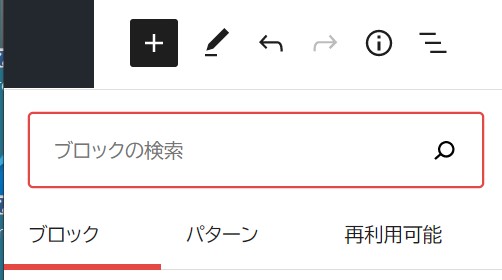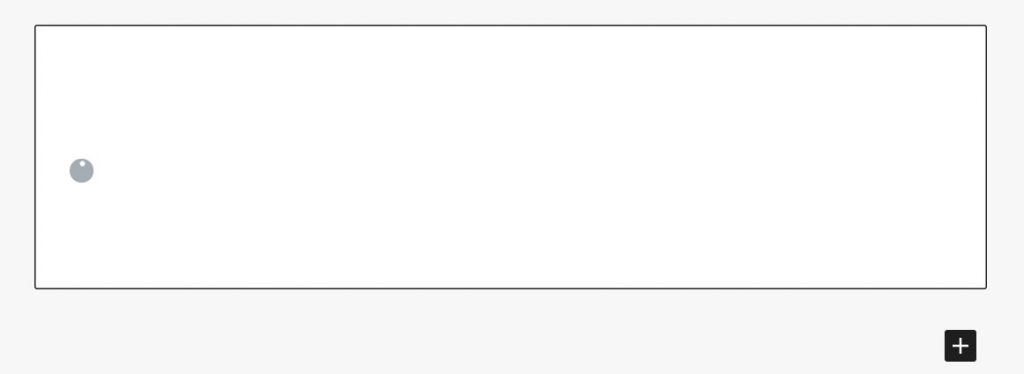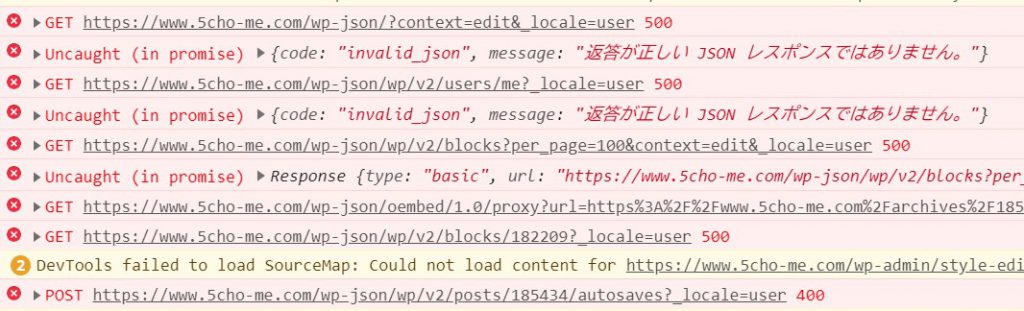ツレの思いつきで、アマゾンの新年セールでEcho Showを8と5の二台購入した。目的は、ツレの実家の両親とのビデオ通話である。以前、Google Nest Hubを購入して失敗したので、再挑戦である。
早速、設定を申し付けられる。いろいろとやってみたのだが、こちらが満足する設定ができていない。アレクサの設定をこちらがよく理解していないのが原因かもしれない。
こちらの想定する使い方としては、
- 1台をこちらに、もう1台をツレの実家に置く。
- 実家の両親が、こちらの名前を呼んで(○○さんに電話して)電話(コール)をする。
- こちらのEcho Showが応答する。
- ビデオ電話をする。
となる。
最初に、2台とも私のアマゾンのアカウントで設定する。すると、実家のEcho Showをデバイスの名前で呼び出すことができなかった。デバイスの名前の設定がよく理解していない。
つぎに実家のEcho Showにツレのアマゾンのアカウントで設定してみる。アレクサアプリの連絡先でこちらの姓を登録する。今度は、こちらの姓で電話をかけることができるが、履歴にはツレの名前になってしまう。
デバイスで呼び出しても、履歴にはアカウントの名前が残ってしまう。私感ではあるが、ようするに別のアカウントで電話をする場合、デバイス同士で電話つなげているのではなく、アマゾンのアカウントを呼び出してアカウントに登録されているアレクサのデバイスをつなげているようである(この理解で合っているか?)。他のアカウントからコールすると、アカウントに複数のデバイスが登録されていれば、すべてのデバイス(アプリ、Echo Show、 Echo Dotなど)が応答してしまう。そして、アカウント同士は、アマゾンアカウントに登録されている携帯電話番号でアマゾンのサーバーで区別しているようである(電話が切れた後に表示する名前を登録していないので想像している)。デバイスは、アマゾンのアカウントで共有できない、つまり固定電話ではないのであった。
問題は、ツレの両親はスマフォを持っておらず、ガラケーでアレクサアプリを動かすことができないのである。両親がアレクサアプリを起動できるのであれば、そのスマフォに登録してしまえば、万事解決なのである。こちらは、ツレのアマゾンアカウントでEcho Showを登録してしまえば、ツレの両親とツレで完結するのある。
Echo Showのアマゾンアカウントの認証はSMSであるので、ツレの両親のガラケーで認証できるという話もあるので、ツレの両親のアマゾンアカウントを登録してしまえば大丈夫かと思うが確証はない。
とりあえず、ツレの両親のアマゾンアカウントを新しく登録して、携帯電話番号を息子の番号を登録して試してみたら、履歴は息子に名前なるが、いい感じに設定できた。
しかしながら、アレクサの音声認識の信頼性はまだまだ辛い。たまに、電話をかけようとしても、とぼけたことを言って電話をつないでくれない。高齢者の両親に今のEcho Showを納品するのは、まだ難しいかもしれない。思うように応答してくれなくて、Echo Showはただの時計になるかもしれない。

追記
だんだんとアレクサのことがわかってきた。
自宅に置く方のEcho Showはツレのアカウントを設定する。アカウントの登録は、工場初期設定が必要である。セキュリティ上とは言え、とても面倒。ネットワークの設定からアカウントの登録まで、もう一度行う。
家にあったEcho Dotもツレのアマゾンアカウントに登録した。こちらも最初から初期設定を行う。どんどん、アマゾンEchoに慣れてきた。
アレクサは、どうも義理の父の名前が正しく読めないので(フリがナを設定してもダメなのはどうして?)、母の名前にしておいた。
これで、ツレの実家からは、娘の名前を呼ぶと電話をかかるようになった。自宅のEchoはツレに登録したので、一階二階どちらでも連絡を取れるようになった。もちろんスマフォでもコールが取れるはず。
これで、ほぼ目的は完了。あとは、実家に納品をしにいくだけ。きちんと音声が認識できるか心配である。
そもそも、複数のアカウントでEchoデバイスが共有できないので、いろいろとここまで設定が大変だった。共有できないないのは、何かアマゾンのセキュリティポリシーがあるだろうか? 共有できてしまうと、何か大きなトラブルになるのかな?