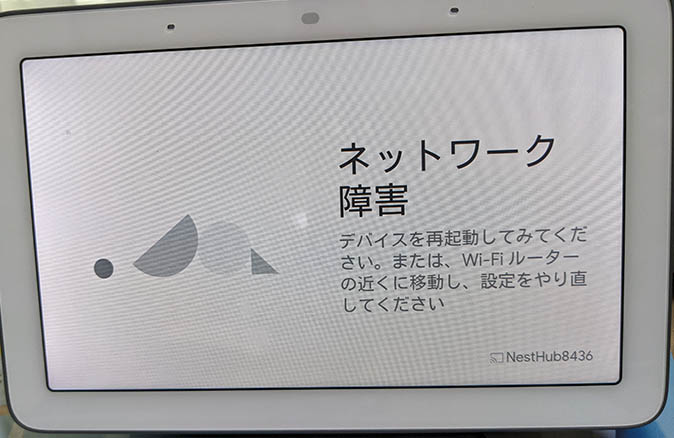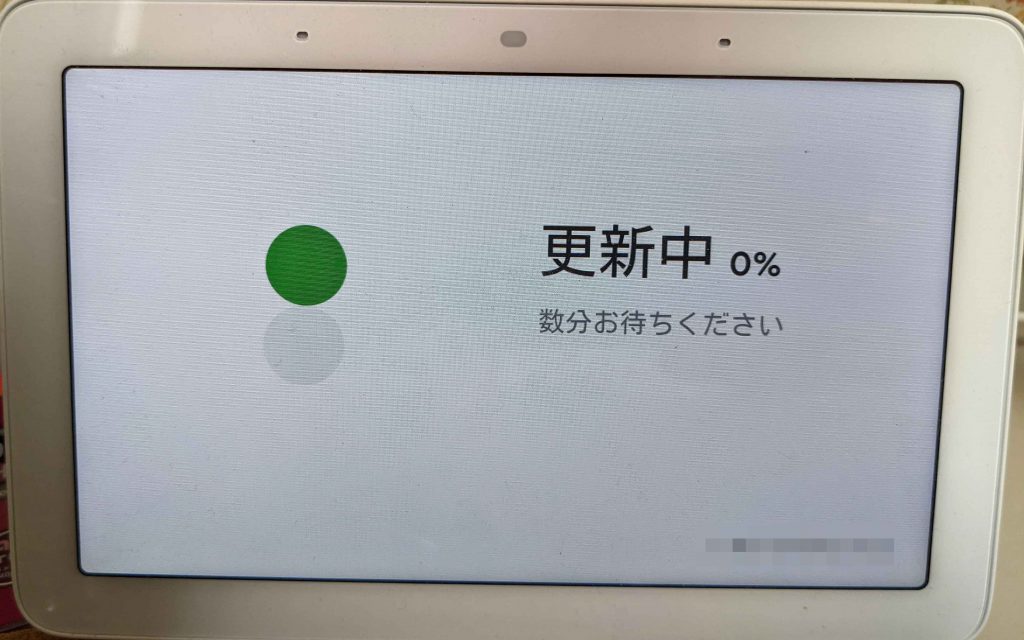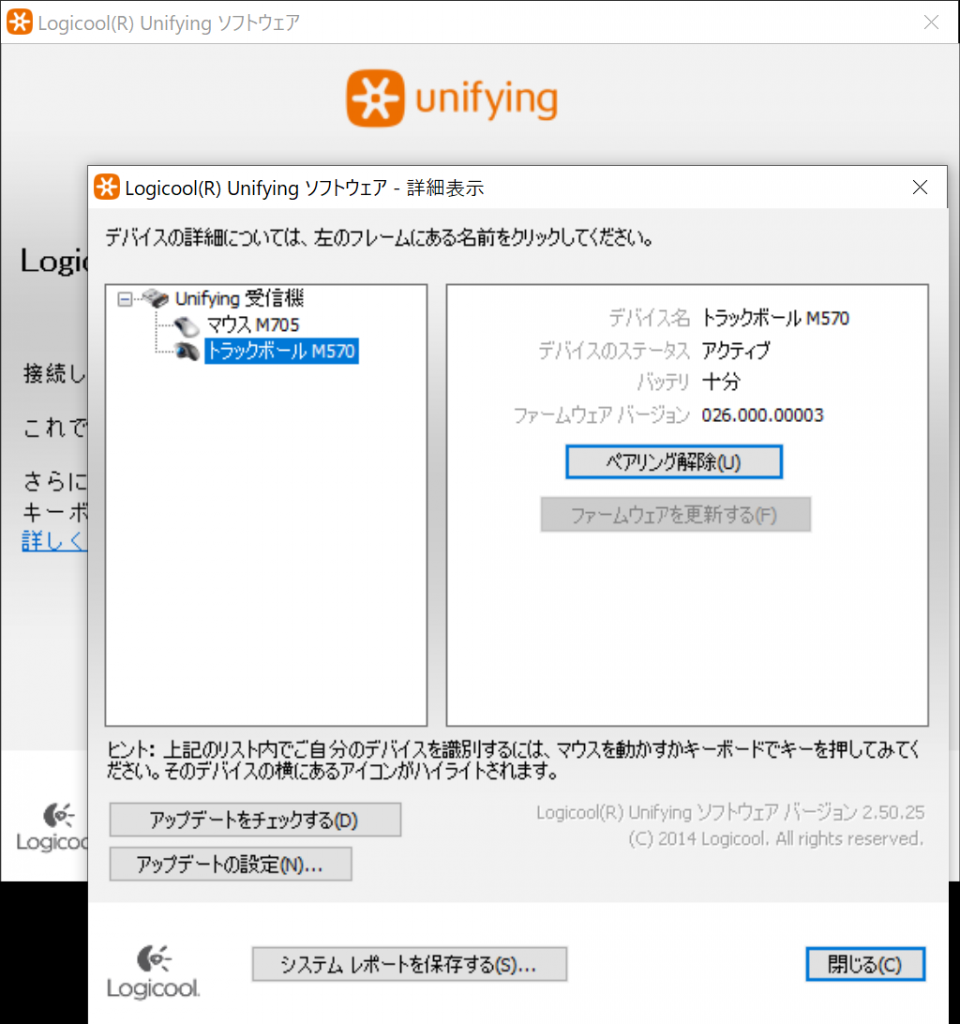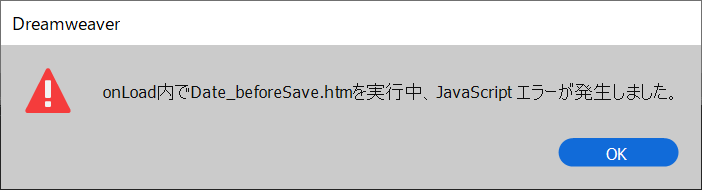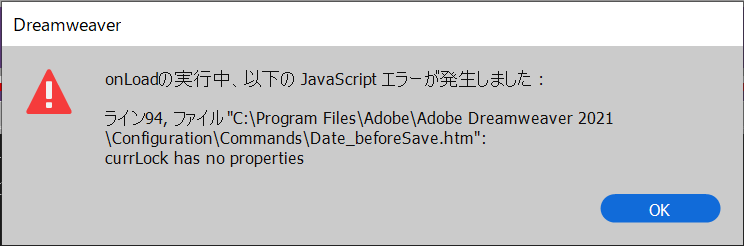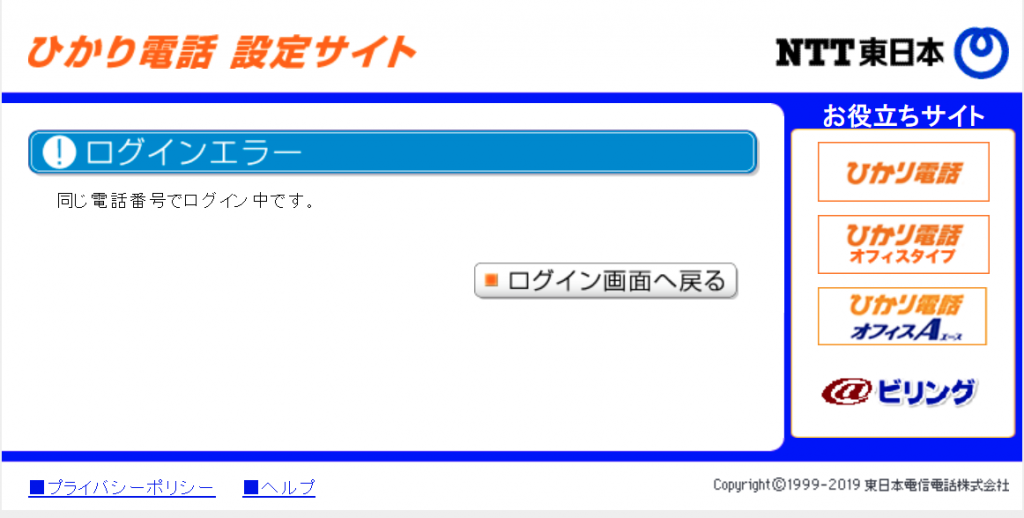朝起きたら普段使っているスマートフォンのPixel4のバッテリーが10%以下になっていた。寝ているときはQiでのワイヤレス充電器に乗せて充電している。
充電器に位置がずれて置いたのかと思って、別のワイヤレス充電器に乗せてみると、充電開始の表示が出てこない。何回か位置を直しておいてみると充電開始できるけど、しばらくすると充電が止まってしまう。とても充電が不安定である。ツレのiPhoneはそのようなこと起こらず正常にワイヤレス充電を開始する。ワイヤレス充電器が原因でもなさそう。
我が家にはいくつかQi対応のワイヤレス充電器があるのだけど、すべての充電器で充電をうまくできないようである。充電を開始できたとしても、異常に残り充電時間が長いか、しばらくすると充電を停止してしまう。ワイヤレス充電器が上手く認識しても充電を開始できない。
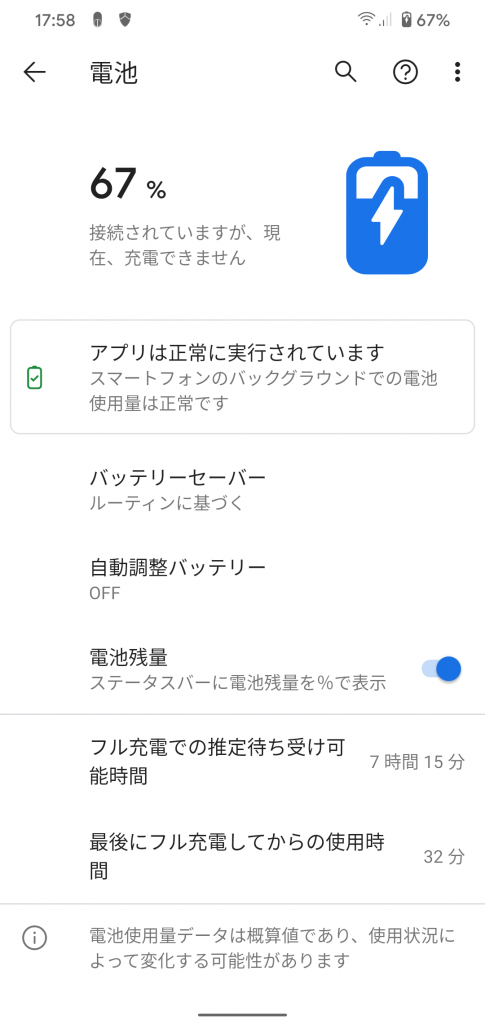
おそらくこれはPixel4側の原因であろう。USBのケーブルでの充電はできるので、Pixel4が使えなくなるというのはないのが幸いである。しかし、ワイヤレス充電ができないのは、とても不便である。
ワイヤレス充電できない原因で思い当たるのは、最近Pixel4のアップデートが行ったことである。おそらくこのアップデートが何らかのワイヤレス充電の障害を生じたのではないかと思う。Googleに報告しても、対応してくれるのだろうか?
Google Nest Hubといい、Googleのハードウエアのトラブルが続いている。