新しいWindows11のPCにして困ったこと。デジタルカメラで撮った写真ファイルを撮影した日付でフォルダを分類して保存できなくなったことです。
今までは、AdobeのLightroom ClassicでデジタルカメラのSDカードを読み込んたときに、自動的に撮影日付のフォルダに分類してローカルのハードディスクに格納していました。その後にローカルのハードディスクからQNAPに一定時間間隔でbunbackaupでバックアップしていました。
しかし、ローカルのハードディスクにある写真ファイルをLightroom Classicでフォルダごと数万ファイルを読み込ませると途中でエラーになってLightroom Classic自体が落ちます。そして、Windows11のブルースクリーンを表示してWindows11自体を落としてくれます。こちらはPCを再起動したり、ディスプレイカードのデバイスドライバを最新にアップデートしても、症状が変わりません。6,000ファイルを読み込んだ辺りで落ちます。まさか、そんなにたくさんの画像ファイルをLightroomは取り扱うことができないのでしょうか?
せっかくAdobe Creative Cloudのライセンスを契約していますが、Lightroomの利用は諦めます。違う方法を考えます。Adobeには障害レポートを送っていますが、こちらのPCの問題とかになって対応は難しいでしょうね。
まずは、撮影日付ごとのフォルダの分類格納について考えていきます。bunbackaupでのQNAPへのバックアップは、PCのほうに負荷がかかりますし、すぐにバックアップされないというのも心配なので、QNAPのQsyncでバックアップにしてしまいます。Qsyncならローカルのハードディスクに画像ファイルをアップすると即時にQNAPにバックアップされます。SDカードをPCに接続すると、自動的にQsyncのアップローダが起動され、画像ファイルをQsyncの管理領域にアップしてくれます。あとは、Qsyncの機能でQNAPにバックアップされるという仕組みです。
SambaをLinuxサーバーのインストールしてファイルサーバーとして動かすよりも、サクッとQNAPを入れてしまったほうが簡単、安心、便利でおすすめ。ファイルサーバーだけではなくてIntelのCPUのQNAPなら、Dockerでいろいろとコンテナを設定してサーバーをたくさん立てられるしね。
しかし、Qsyncのアップローダーは特定のフォルダーへにしか画像ファイルを格納してくれません。希望としては勝手に撮影した日付のフォルダに分類して格納してくれればありがたいのですが、そこまではやってくれません。以前のWindows10では「画像とビデオのインポート」でWindowsが分類してアップしてくれたようなのですが、私のWindows11ではその機能は見つかりませんでした。Windows11では「画像とビデオのインポート」はなくなっているのでしょうか?
撮影日付ごとのフォルダーへの分類は後で手作業でやってもいいのですが、何かよいソフトがあれば利用したいと思いました。最初に見つけたのは、これです。●●ちゃん、とか、●●くん、とかのよくある名前のソフトはよくありますけど、名前が怪しいので今回は避けています。
こちらのJPEG Image Filerを使ってみましたが、撮影日付ごとの分類はできるのはできるのですが、使い勝手が若干よくありません。インポート元のフォルダーを指定するのではなく、インポートするファイルを指定するようになっています。しかも、一度インポートしたフォルダーの場所を覚えてくれず、いちいち最初からフォルダーを指定し直すという仕様になっています。「コピーではなく移動する」にチェックしても元のファイルが削除されないというのも謎です。細かいですけど、これでは今後使っていくとストレスになっていくでしょう。後はJPEG Image Filerを終了すると、エラーメッセージが表示されるのには気になります。Windows11には対応していないのでしょうか。
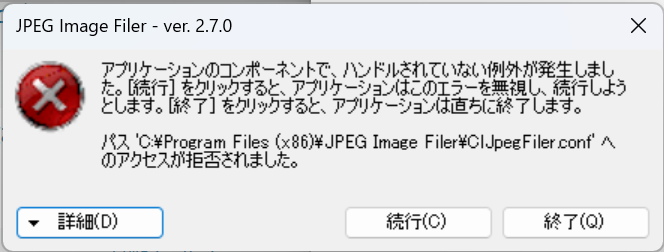
以上のエラーがJPEG Image Filerを終了すると表示されてしまいます。インストールプログラムがなくて、自分で実行ファイルをコピーしなければいけないので、こちらはJPEG Image Filerのインストール場所をC:\Program Files (x86)\JPEG Image Filerにコピーしたのが原因のようです。一度管理者でJPEG Image Filerを起動して、ClJpegFiler.confを作成して、ClJpegFiler.confをユーザーから編集可能な権限を与えれば、このエラーは出なくなります。一番簡単なのは、ユーザーフォルダーにインストールしてしまうことのでしょう。
次に見つけたのは、簡単デジカメ写真整理というソフトです。
こちらのソフトの方は転送元のフォルダを指定できます。しかし、大きな問題は、転送先のフォルダが空ではないといけない謎仕様です。いちいち新しくフォルダと作ってから、その下に撮影日付ごとのフォルダができていくという、自分の運用には耐えがたい仕様となっています。こちらのソフトも使用から外れます。
今のところ、多少のことの目をつぶってJPEG Image Filerがよいようです。こうなったら自分で撮影日付ごとの分類ソフトを作りましょうか。とりあえず、ここまでにしておきます。●●ちゃん、とか、●●くんのソフトを試さないといけないでしょうか。
分類した後の画像ファイルの管理ソフトをどうするかも考えなければいけません。以前は、GoogleのPicasaが使い勝手もよくて気に入って使っていましたが、サポート終了になって困ってしまいました。そこで、画像ファイルの管理はAdobeのLightroom Classicに乗り換えた経緯があります。
次に試したのは、Windows11に付属しているPhotoです。Photoでローカルの写真フォルダーを指定したところ、すべてのファイルを読み込ませることができませんでした。これは原因不明です。Windows11のPhotoは、大量の画像ファイルに対応していないことがわかりました。読み込みに時間が非常にかかりましたが、何とか画像を一覧にしてくれました。ただし、Photoは画像の管理ソフトではないので、Photoshopのような他の画像編集ソフトを起動してくるわけもないので、使い勝手はあまりよくありません。単に画像の一覧を見て選択する位は使えるでしょうか。Windows11の付属のソフトですので、この位の機能であることは仕方ないでしょうね。
お次は、QNAPのPhotoStationです。こちらは正常に共有写真として年ごと月ごとに一覧にしてくれます。ただし、共有写真への取り込みはとても遅いです。まだ、すべての写真を取り込んでくれていません。最後まで取り込んでくれるのでしょうか。
QNAPのPhotoStationは、日付ごとに分類してくれても、Photoshopでの編集は一旦ダウンロードしないとできないのは使いにくいのです。この辺りはブラウザ上のアプリケーションというので仕方ないのでしょうか。
以上、AdobeのLightroom Classicがまともに動いてくれれば、こんな苦労をしなくて済むという話しでした。






