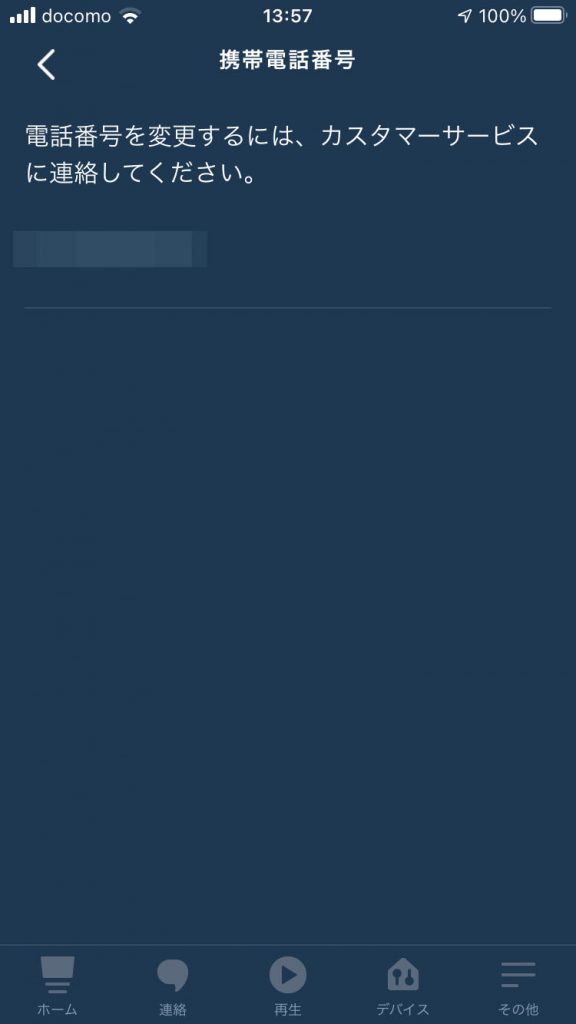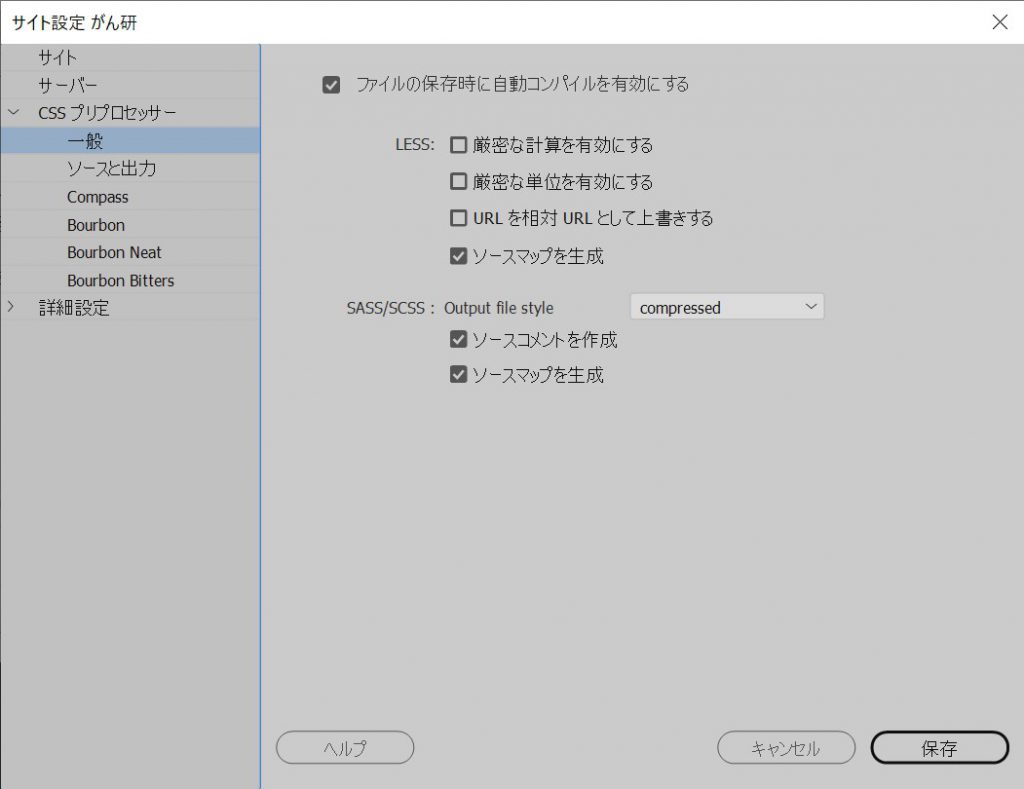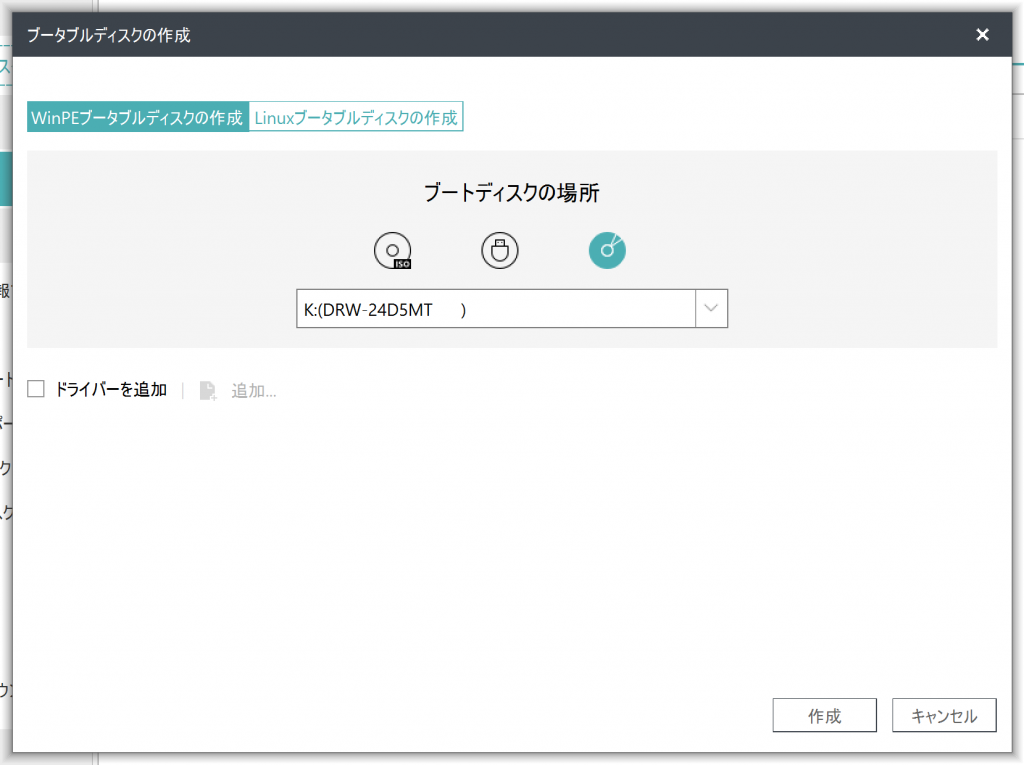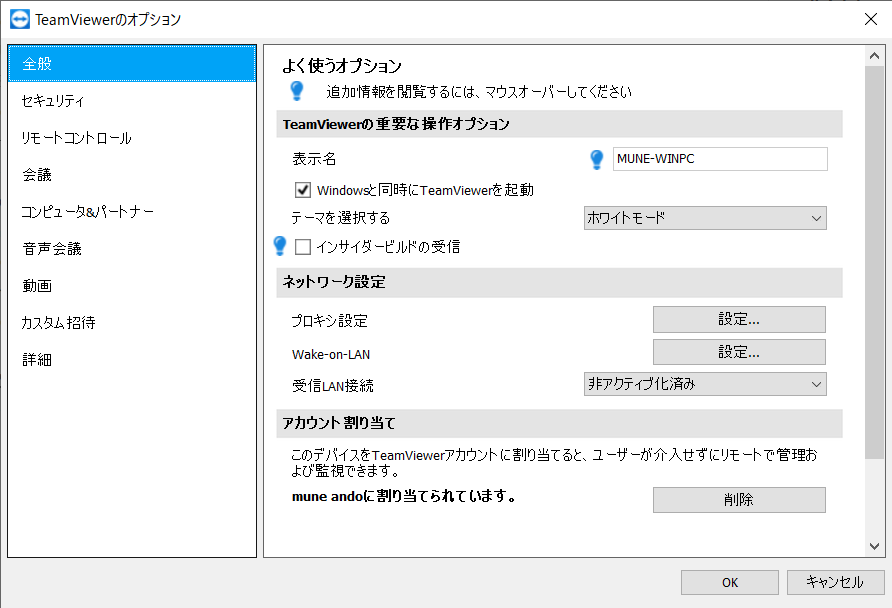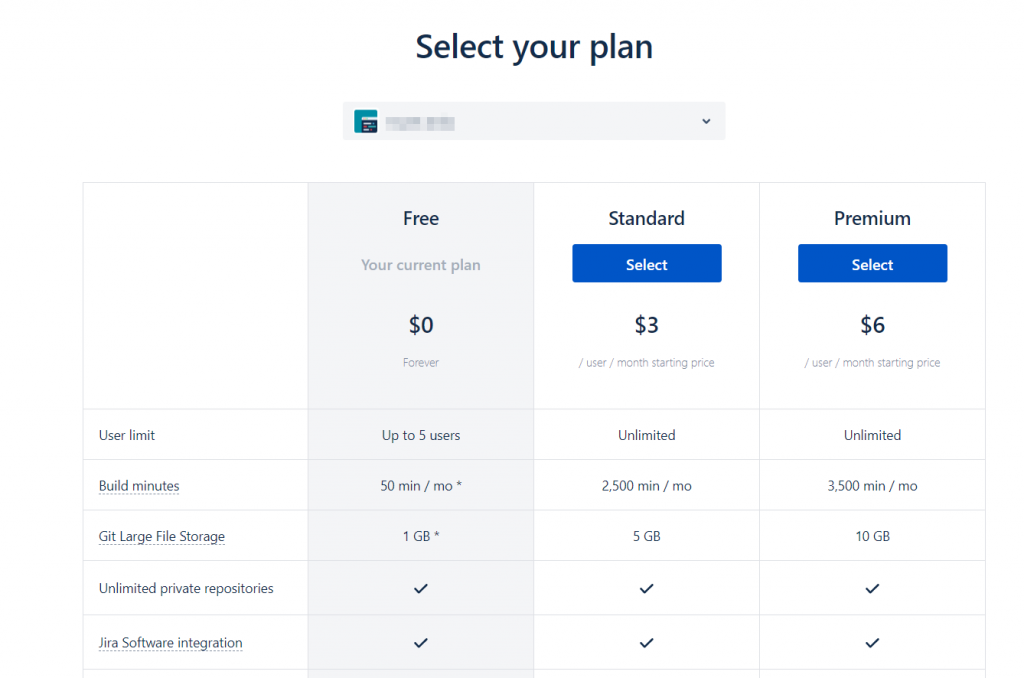申し込んで忘れていたIJmioのお試しeSIMサービスが当たったので、早速Pixel4に設定してみました。
IJmioのお試しeSIMサービスについては、こちらに載っています。SIMカードが送ってもらうことなく、ネット上の手続きだけで通信回線が開通します。音声電話に対応したeSIMが出てきた場合、番号の引き続きはどうなるかわかりません。でも、簡単にすぐに、音声SIMも引き続きができたらいいですね。
実際にeSIMの手続きは、サイトに載っている手順通りでアクティベートできますが(ボタンが番号に替わっているのがわかりにくい)が、若干スマートフォンの画面と違っているので迷うかもしれません。
eSIMの設定のとことで、QRコードを読み込む必要がありますので、eSIMを設定するスマートフォン以外の別の端末かPCが必要なところが肝です。私はPCにQRコードを表示してPixel4で読み取りました。どうしても手続きでネットにつながる環境が必要ですので、eSIMを設定するスマートフォンがWi-Fiに接続できないと(既にSIMカードでネットにつながっていればいいけど)、eSIMを登録したいスマートフォンだけでは手続きができません。eSIMの設定は、普通の人(?)には、ハードルが高いかもしれません。
sSIMが登録してしまえば、音声とSMSは今使っているOCNモバイルOne、データ通信はIIJmioのeSIMと同時使えるようになります。特に切り替えるということもありません。こんな感じに、モバイル通信のアイコンが二つ出てきました。
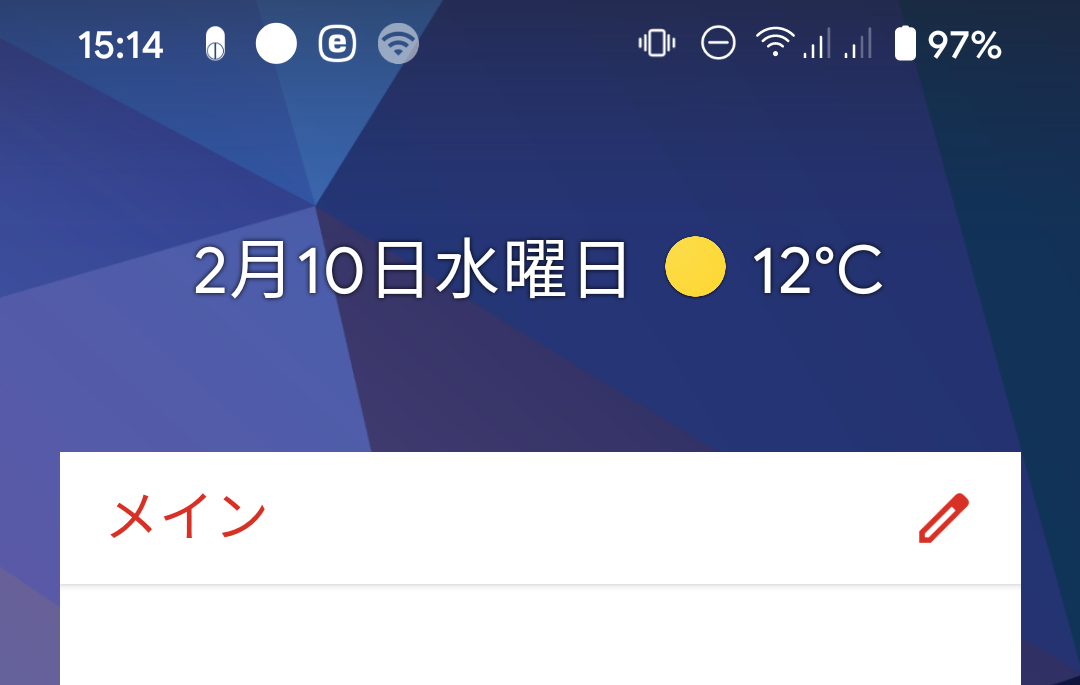
気になるのは、IIJmioのeSIMでどれだけデータパケットを使ったか通信量がわかりません。OCNモバイルOneはアプリで確認できますが、IIJmioのsSIMも何か手段はあるのでしょうか?
IIJmioのeSIMで配布されているIPアドレスが、グローバルのIPアドレスではなくシェアードIPだったので、VPNで社内のLANで接続できないかと思いましたが、問題なくL2TP/IPSec PSKで接続できました。以前書いた記事は間違っていたようです。
どうせネットワークなんて、たまたまつながっていて翌日つながらないなんてことがありますので、これからどうなるかはわかりません。この辺は疑り深い・・・。
お試しeSIMサービスですので、お試し期間は1ヶ月間です。お試し期間が過ぎたら、月額サービス(データプランゼロ)にサービスを移行できるそうです。ゼロと言っても月額料金が0円ではなさそうです。紛らわしいJARO案件です。でも、そんなこと言ったら、ZEROという名前が付いた商品は、何でもかんでも無料になってしまいますわ。
データ通信がなければ0円だったらわかりますが、固定で月165 円でデータ通信を始めるとなると追加で330円必要になるようです(サイトを読んだ自分の理解の範囲から)。あまり、お得ではないかもしれませんので、継続するかは微妙なところです。