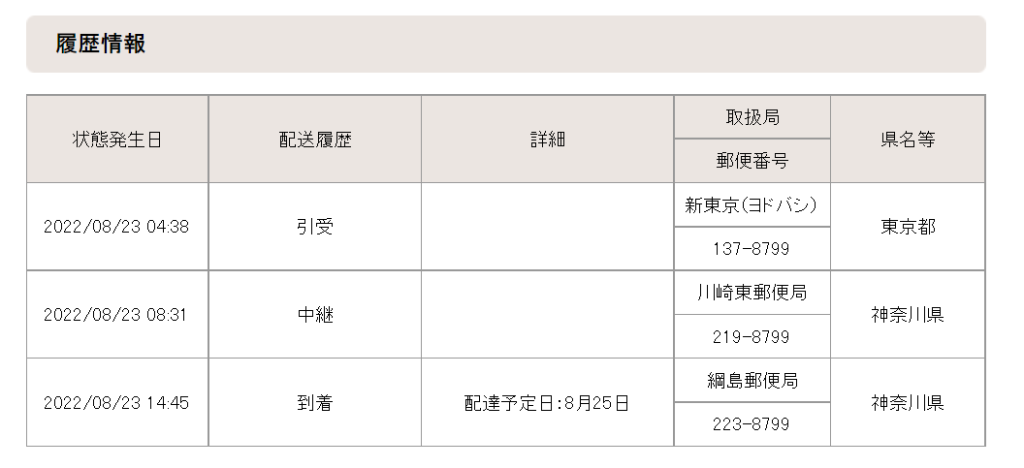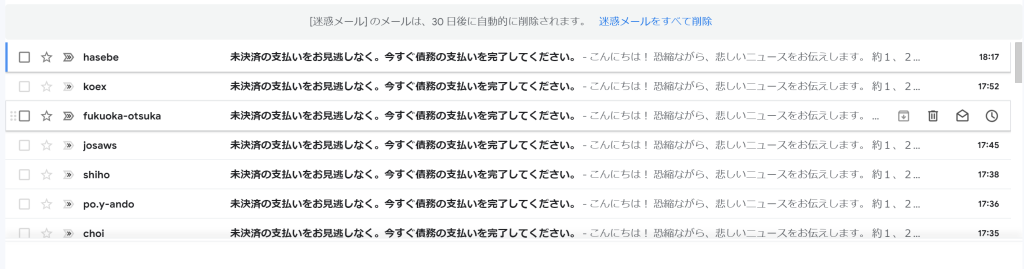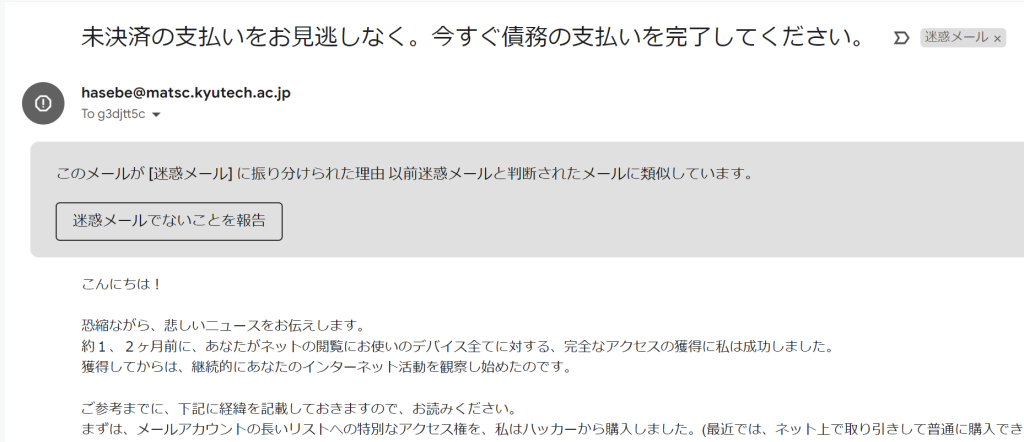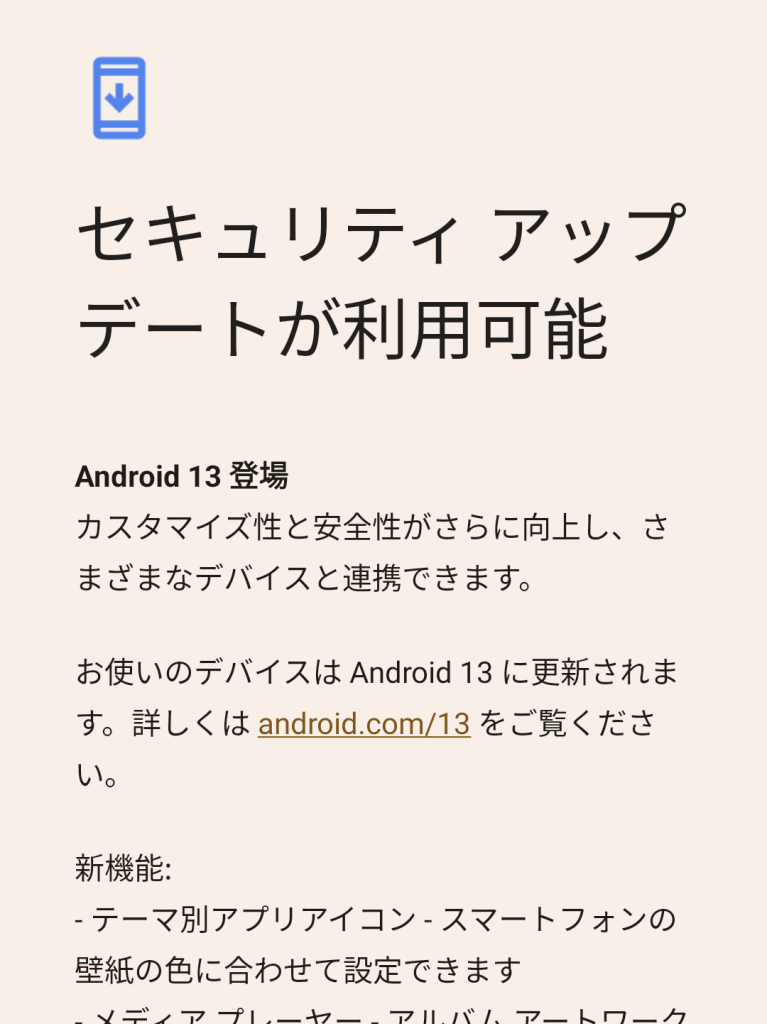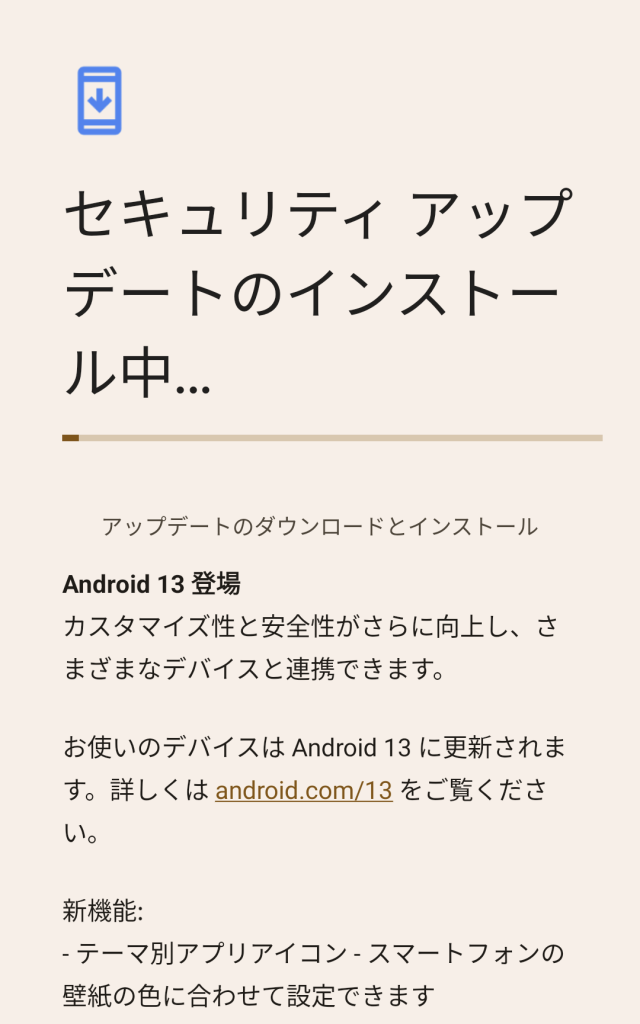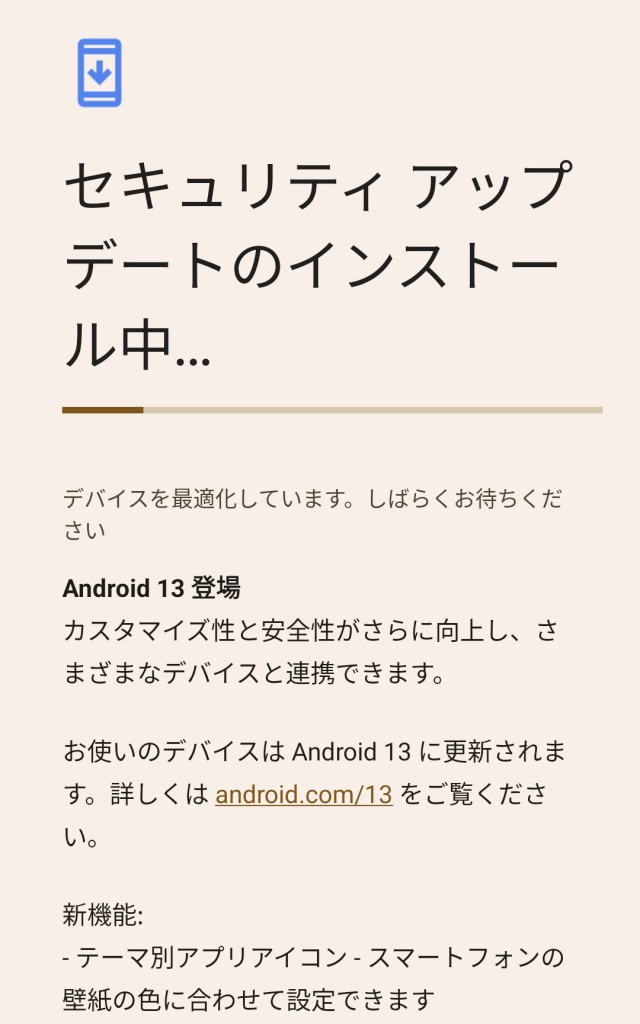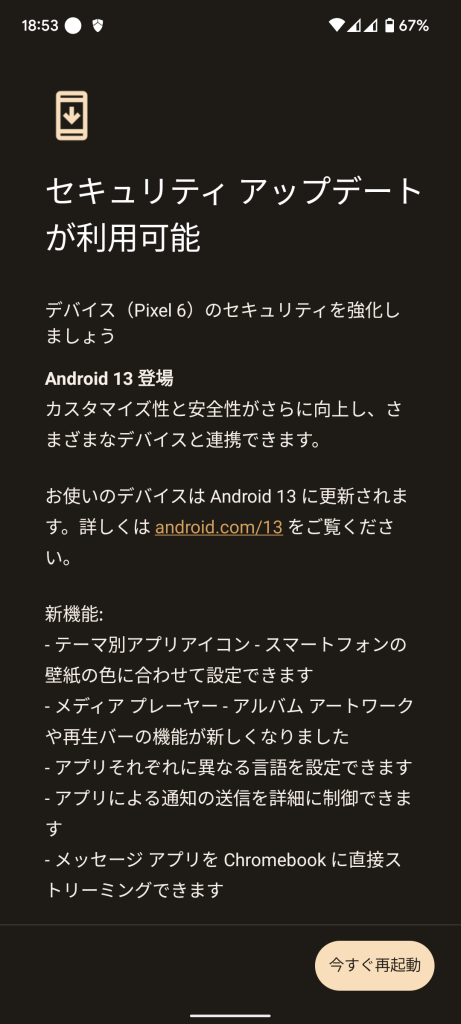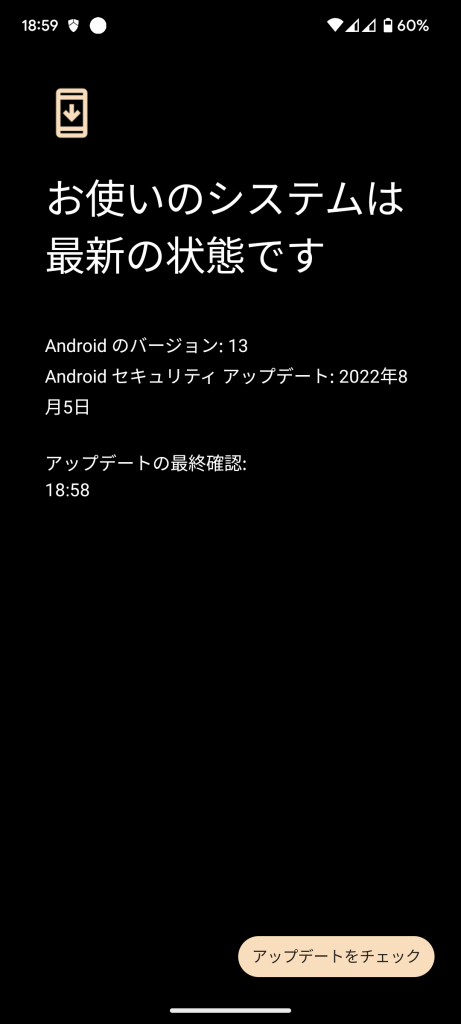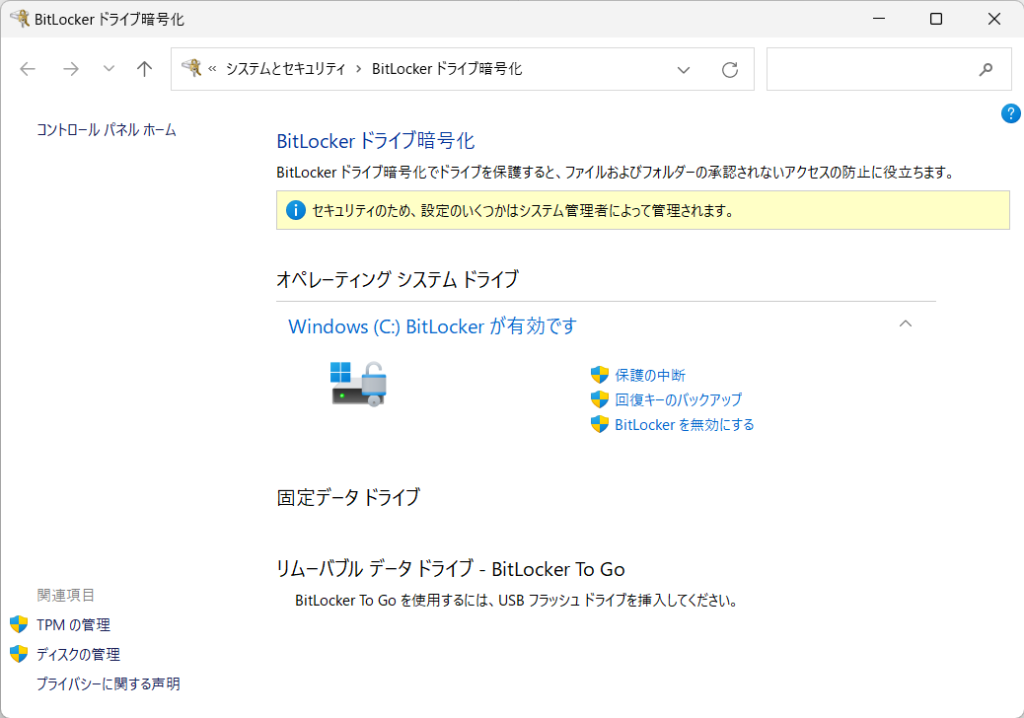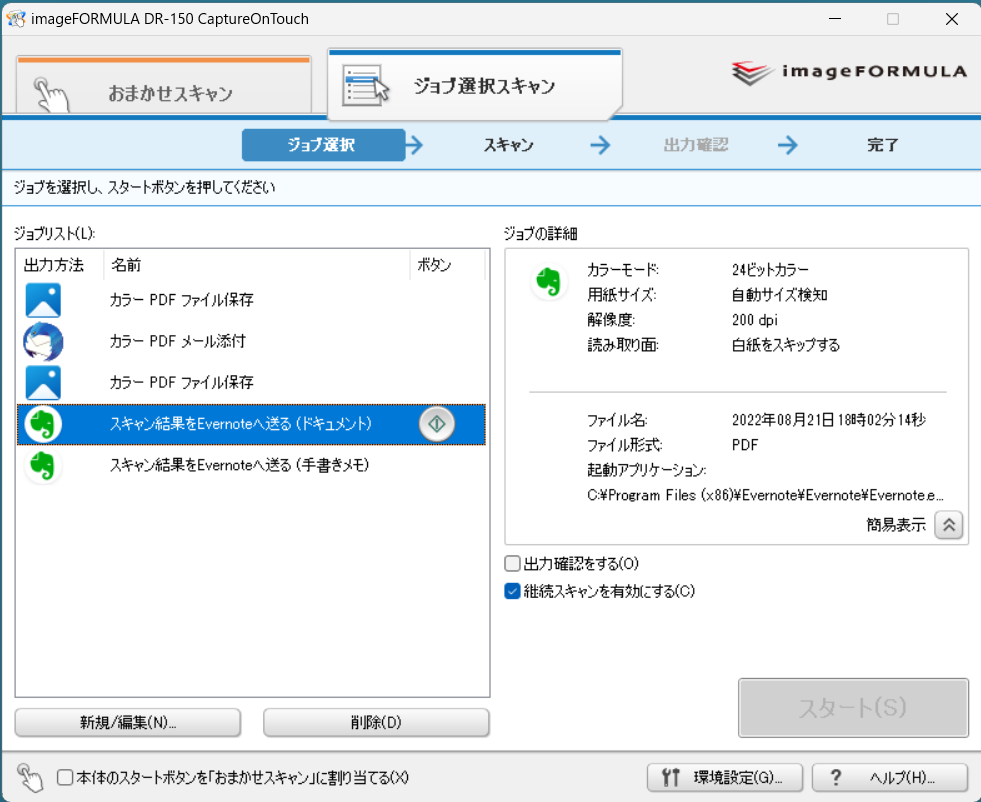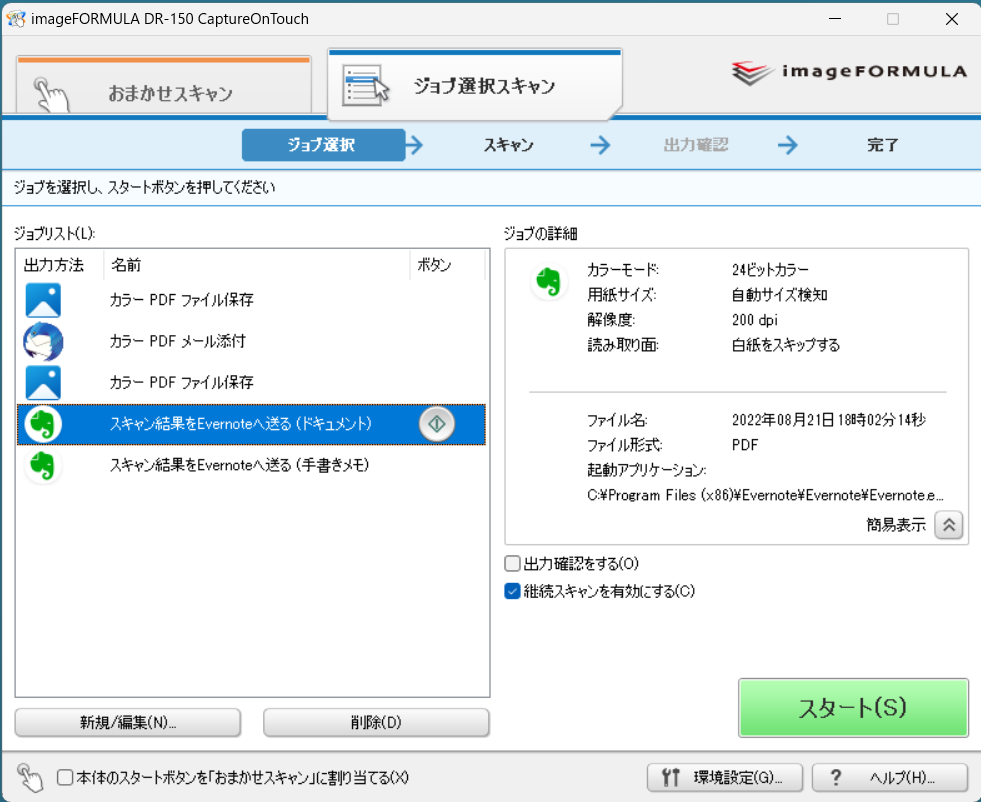会社宛に知らない番号から電話があった。
ホームページを見たって言われた。でも、ホームページには電話番号が載せてないからと言ったら、会社名をGoogleで検索したってさ。そう言えば、Googleにビジネスプロフィールで会社情報を登録したっけ。Googleビジネスプロフィールから会社の電話番号を削除しておく。特に新規の顧客を募集していないから電話番号が公開していなくても大丈夫なのである。電話番号を公開して電話がかかってくる方がうっとうしい。
さて、電話をかけてきたヤツには、会社情報のページを見たかを聞いてみると、今見たようだ。セールス電話禁止と書いてあるので、これで納得してくれたようだ。二度と電話しないように言って電話を切っていただく。
どうして、こんな効率の悪い営業をしているのだろうか。だから日本の企業の生産性が悪いとか言われてしまうのではないかな。セールス電話をかけられた方からしても生産性を阻害される。
知らない電話は詐欺の始まり
詐欺被害経験者より
高齢者への詐欺電話を防止するためにも、NTTはナンバーディスプレイを無料で提供すればいいのにと本当に思う。携帯電話は無料で着信番号表示をしているので固定電話でもできるはず。発信者通知は迷惑電話をかけてくる輩は嫌がるので、ナンバーディスプレイは本当に迷惑電話防止になる。ナンバーディスプレイに契約して対応した電話機ならば、発信者番号を通知しない詐欺電話は非通知になって拒否されるので、少しは安心である。これで詐欺電話は随分と減るので、NTTのナンバーディスプレイは詐欺電話撃退にはお薦めなのである。
とずっと書いているけど、ようやくNTTが高齢者向けにナンバーディスプレイが無料になりました。記事はこちらから。