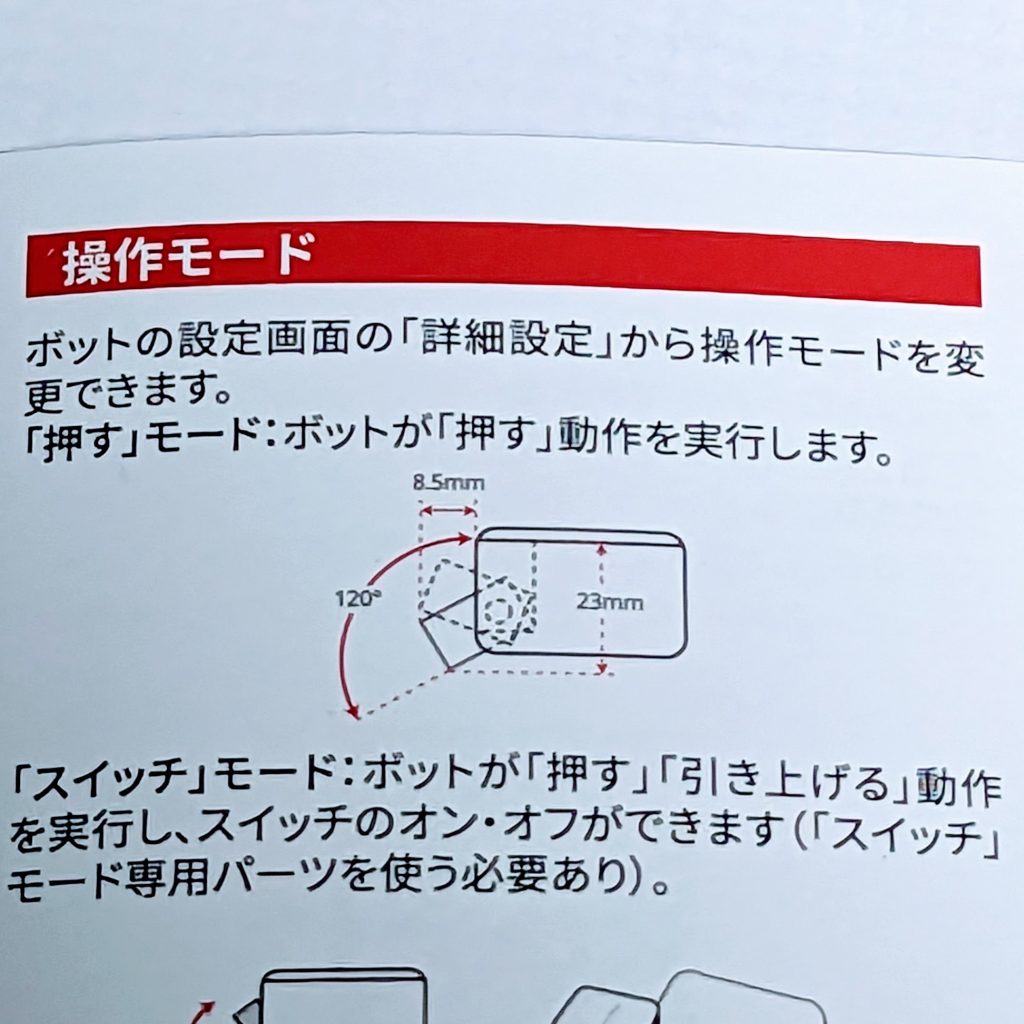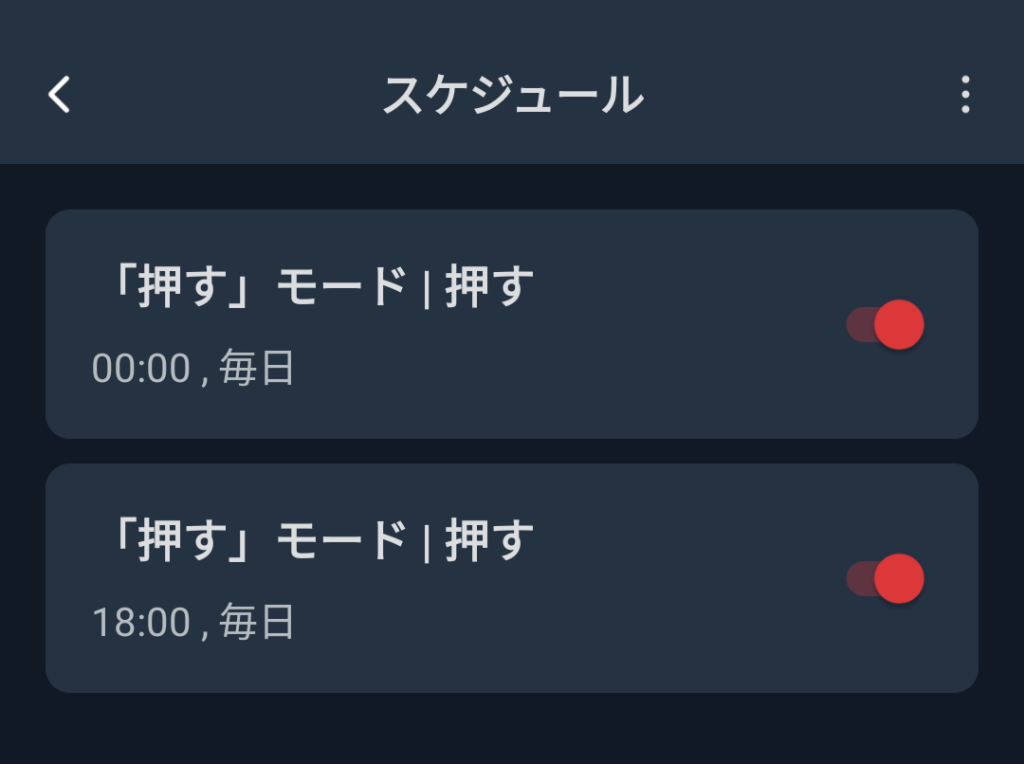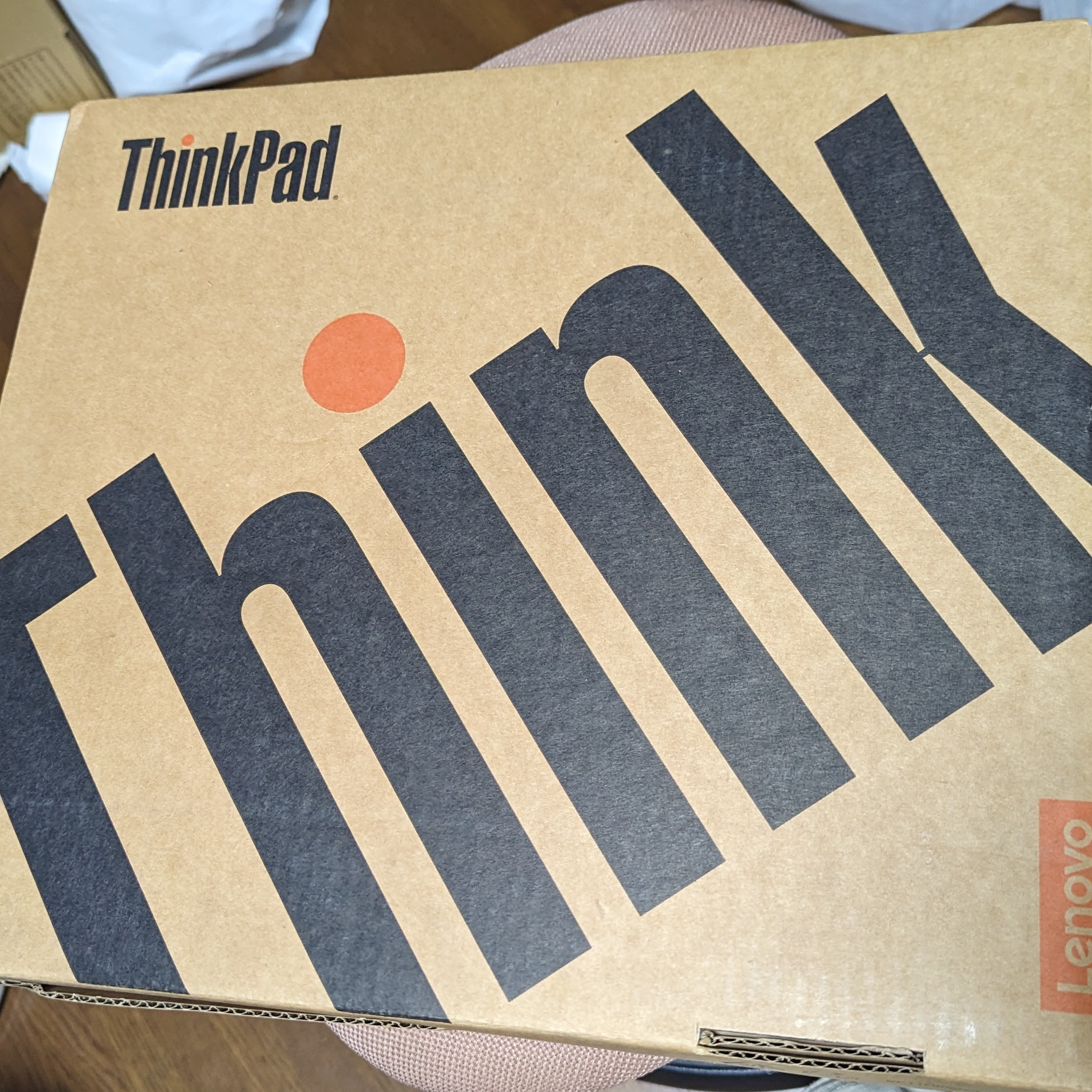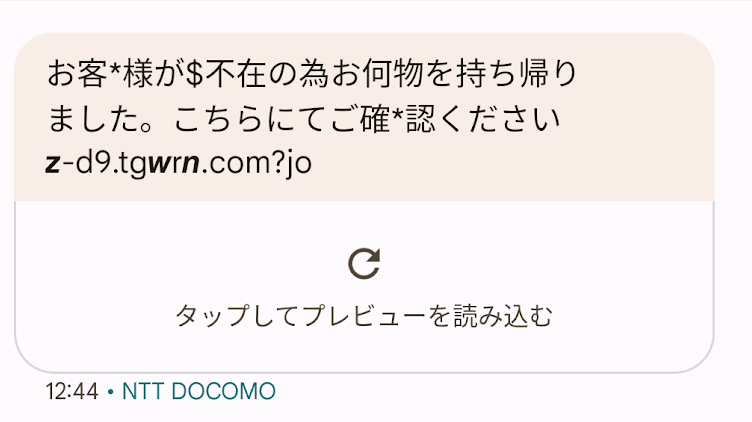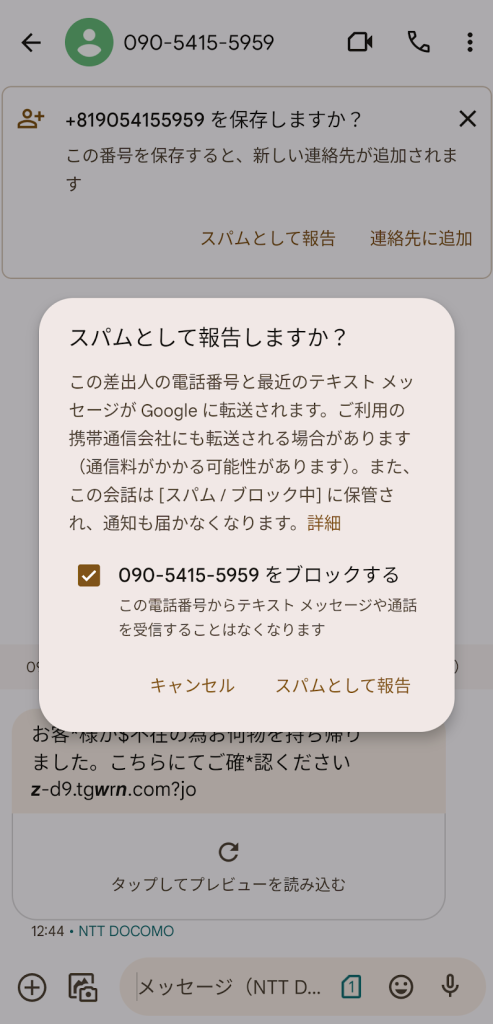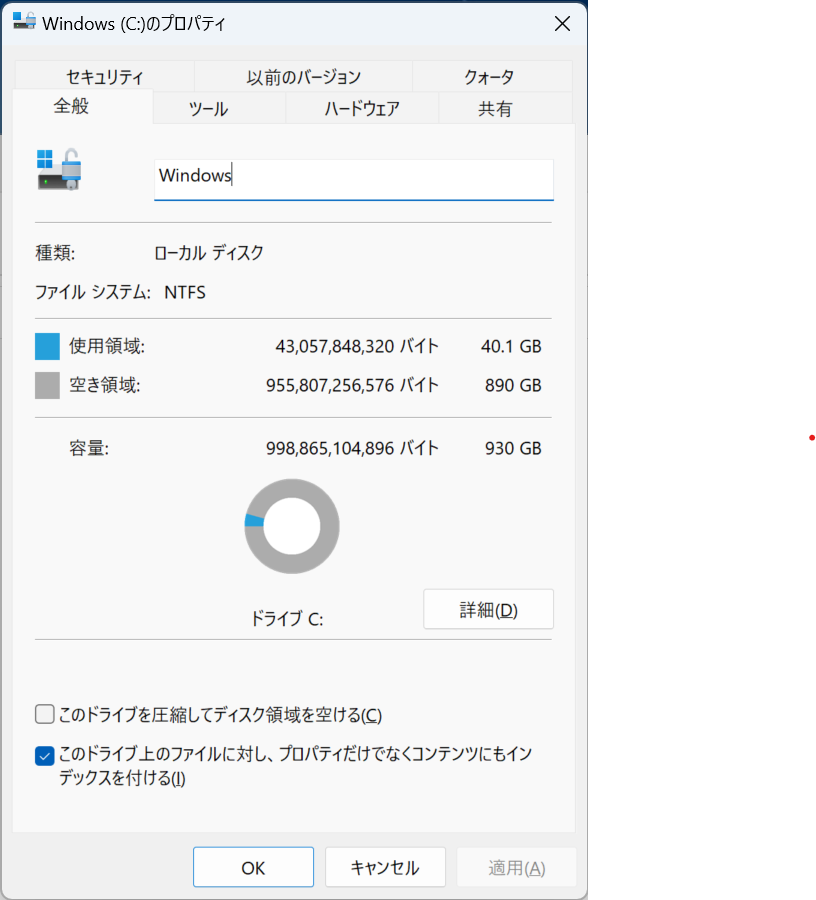町内の老人会の手伝いをやっているツレからの話し。
先日、老人会の暑気払いで地元警察から特殊詐欺の警戒についての講演があったそうな。地元では、相当な金額の特殊詐欺の被害が出ている。そこで、警察では高齢者の集まりに、特殊詐欺を防止する講演を仕掛けている。
しかし、その内容がいただけない。特殊詐欺の防止する対策として出されていたのが、
固定電話を解約しろ。
だそうな。誰も納得して実施しないのではないのかな? そんなことは、最初から話しなんて聞いてくれない。
固定電話は解約すれば、特殊詐欺の電話がかかってこないことは理解できる。連絡手段とスマートフォンにしておけば、まだスマートフォンの電話番号が、怪しい名簿業者にまだ回っていないので、よいのはわかっている。しかし、電話機能だけのガラケーなんて今はないから、メールアドレスはスマートフォンでの設定では必須だし、今度はスマートフォンでのフィッシング詐欺が増えるのだろうな。
だけど、ずっと今まで知り合いとつながってきた電話番号を捨てる人なんて誰がいるのだろうか? これは、とても現実的な対策とは言えない。
まるで、高齢者の運転免許証の返納させて事故を防止するようなことを言っている。こちらもうまくいっていないのではないか。こんな対策を推進しているようでは、本当に警察は特殊詐欺を防止することを真剣に考えているか疑わしい。
だったら、NTTと協業で、高齢者が無償になったナンバーディスプレイの契約と電話機の設定を推進した方がいいのではないか。
ここのブログでも何度も言っているけど、ナンバーディスプレイを設定して、
- 電話番号非通知
- 0120,0800のフリーダイヤル
の二つを着信拒否をしてしまえば、ほとんどの営業電話が来なくなる。
- 海外からの着信
- 公衆電話
も着信拒否をすれば、もっと安心である。それでも心配ならば、電話帳に登録された電話番のみ着信許可をすればよい。
以上の電話機の設定は大変なので、ナンバーディスプレイの契約だけではなく、電話機の設定までやってあげればいいと思う。
今の電話機はナンバーディスプレイに対応した電話機がほとんどであるので、別途機器を導入する必要はない。電話機でのナンバーディスプレイの設定が肝心なのである。
知らない電話は詐欺の始まり
詐欺被害経験者より
高齢者への詐欺電話を防止するためにも、NTTはナンバーディスプレイを無料で提供すればいいのにと本当に思う。携帯電話は無料で着信番号表示をしているので固定電話でもできるはず。発信者通知は迷惑電話をかけてくる輩は嫌がるので、ナンバーディスプレイは本当に迷惑電話防止になる。ナンバーディスプレイに契約して対応した電話機ならば、発信者番号を通知しない詐欺電話は非通知になって拒否されるので、少しは安心である。これで詐欺電話は随分と減るので、NTTのナンバーディスプレイは詐欺電話撃退にはお薦めなのである。
とずっと書いているけど、ようやくNTTが高齢者向けにナンバーディスプレイが無料になりました。記事はこちらから。