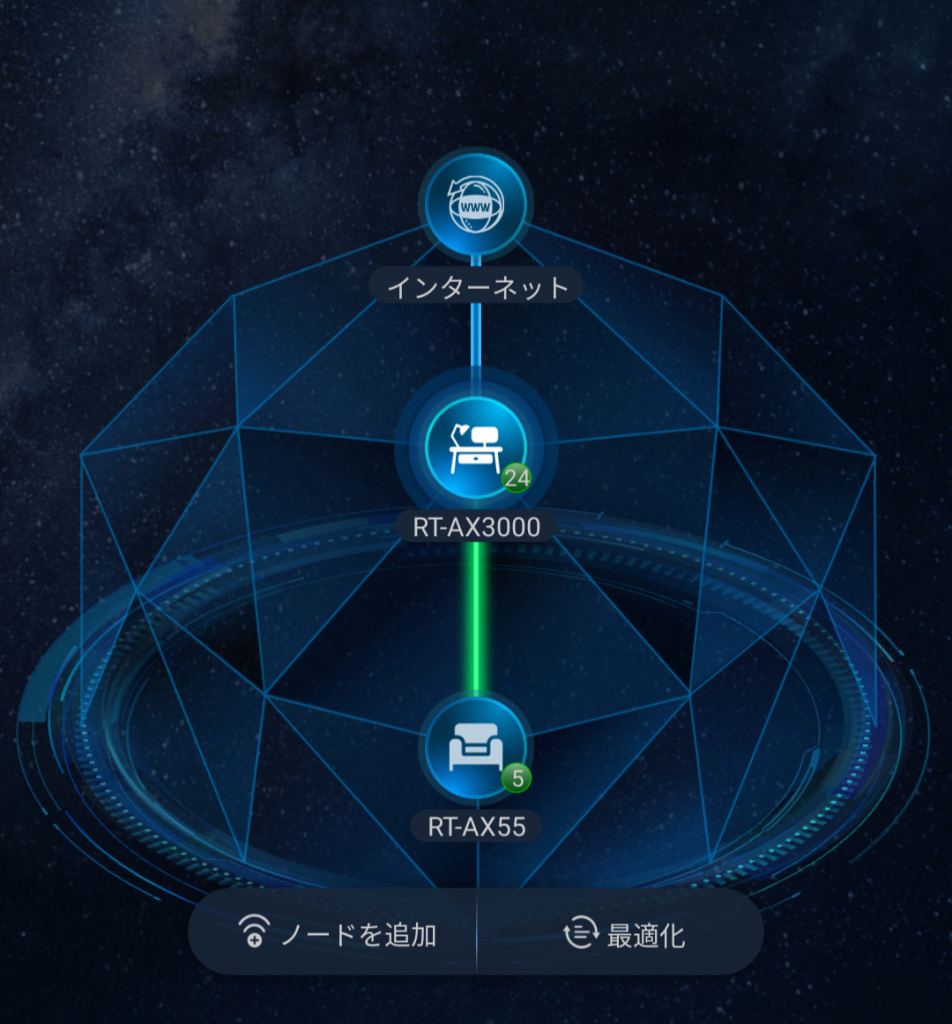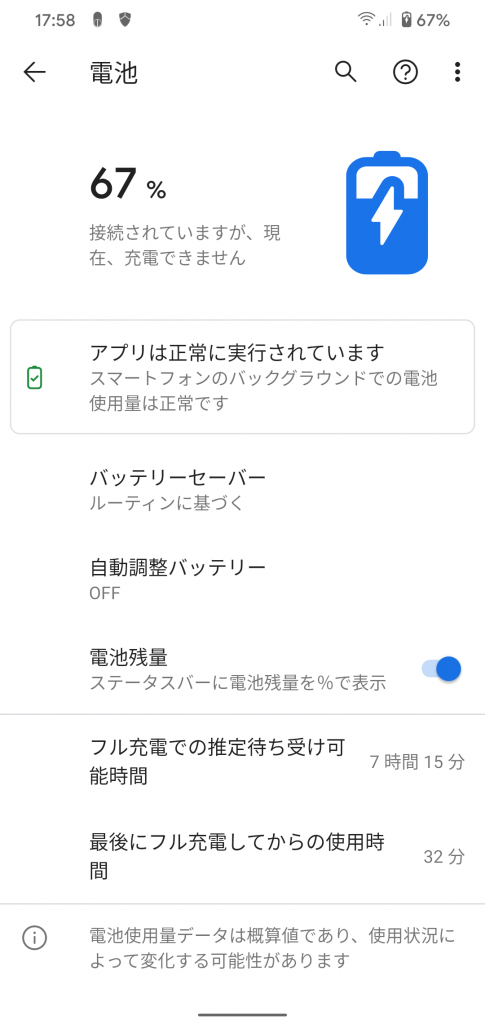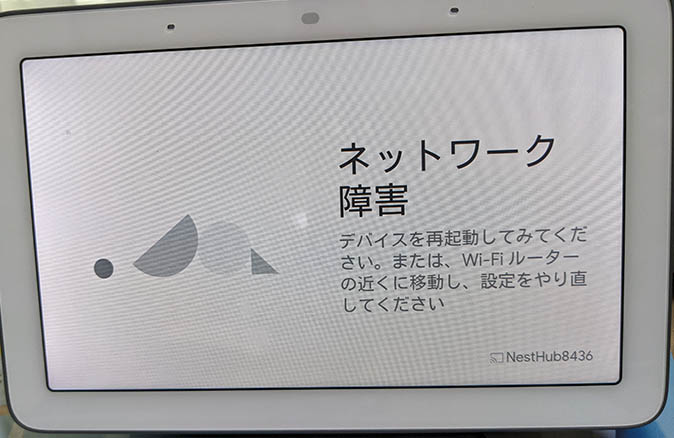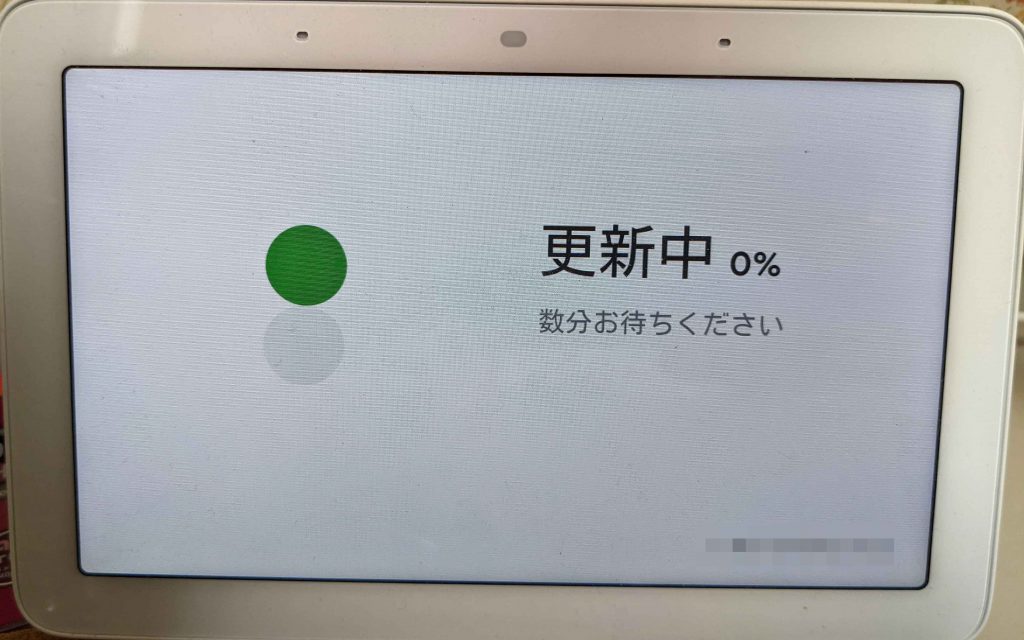こちらの話しの続きです。
ワイヤレス充電ができないととても不便なので、Googleのサポートの人の言うとおり、Pixel4を初期化してみました。
初期化する前の準備が大変です。Google認証アプリで2段階認証をしているサービスで2段階認証をすべて無効にしなければいけません。そして、おサイフケータイのサービスも機種変変更のセンター預かりの手続きをしなければいけません。Lineはパスワードを設定して、トーク履歴をバックアップしておきます。前段階の準備で2時間ほどかかります。
あとは、Pixel4の設定から初期化してしまいます。Wi-fiの設定とGmailのアカウントのログインをすれば、画面の指示に従って進めます。こちらは簡単です。インストールしていたアプリも自動的にダウンロードしてくれて(今はダウンロード待ち)、Pixel4の画面も復元してくれます。画面の復元をしてくれるとは思わなくて、元に戻せるように画面のスクリーンショットを撮っていました。
しかし!
ワイヤレス充電の障害は治っていないようです。これはガッカリです。
このままワイヤレス充電を諦めてUSB有線で充電するか、新しいワイヤレス充電とおサイフケータイに対応したスマートフォンを手に入れるしか無さそうです。
とりあえず今から2段階認証の設定とおサイフケータイの機種変更手続きをして元に戻します。
追記
2段階認証の設定をやりなおしました。大昔と違って数字を入力するのではなくQRコードをカメラで撮って設定できるので簡単です。あとはyubikeyで認証できるサービスはYubikeyを追加しておきました。
残念ながら、Honya Clubのほんらぶのアプリがログインできなくなってしまいました。 Honya Clubカードをなくしてしまったのが敗因です。問い合わせさきもアプリに載っていないのでどうしたものでしょうか?
今回のPixel4はワイヤレス充電が復活できないという結果に終わりましたが、ストレージの使用量が80%か40%に半減できただけの効果がありました。時間をかけた割にはそれだけの効果でした。
追記(2021年9月1日)
Honya Clubのほんらぶのログインは、なくしたと思っていた会員証をEvernoteに画像で保存していたから、会員番号がわかったのでログインできた。マメな男ですから・・・。
あとモバイルWAONが使えなかったのが気になる。パスモは使えたのでおサイフケータイは生きていると思う。
何だかGoogleのスマートフォンというかハードウエアは信頼性が低いよな。
壊れるのだったら、保証期間内で壊れてよ。まあ、ワイヤレス充電ではなくても充電できるし、おサイフケータイ機能が使えなくても他に方法あるし。不具合が中途半端なのよ。壊れるなら、ズバッと壊れてよ。そうすれば諦めて新しいスマートフォンを買うのにさ。
もうGoogleのスマートフォンは買わねえぜ、と言っても、ワイヤレス充電対応でおサイフケータイ対応のスマートフォンってPixel以外に何を買ったらいいの。